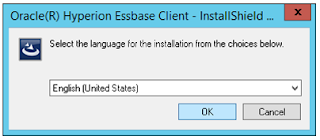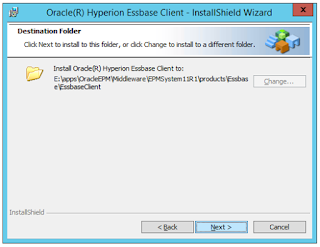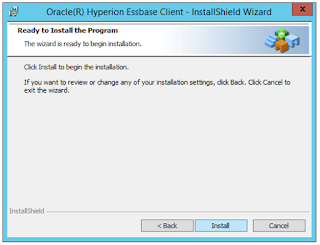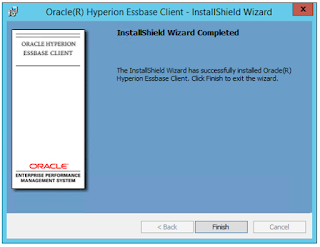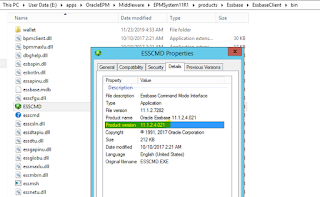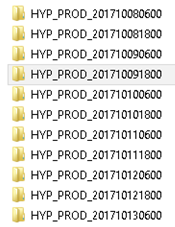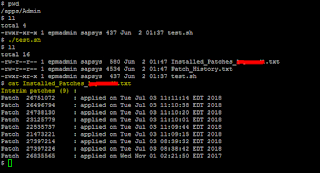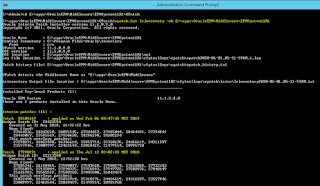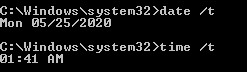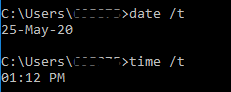Hi Friends,
Topic: How to install Essbase client MSI and check the installed Essbase client version
Essbase Client MSI (EssbaseClient.exe) is required to be installed when you need to use MaxL or ESSCMD interpreters on the Windows server. Most importantly Essbase Client MSI should be installed on HPCM and FDMEE Windows servers as you may face connection issues between HPCM-Essbase and FDMEE-Essbase, if Essbase Client is not installed on these servers.
When you first time install and configure Hyperion Essbase, EPM System Installer installs both 32-bit and 64-bit Essbase Client on a machine with a 64-bit operating system. EPM System Installer installs only 32-bit Essbase Client on a machine with a 32-bit operating system.
Once you have an already running Hyperion Essbase setup, then to apply the latest patch set update (PSU) released for Essbase, for a 32-bit Windows operating system, download and install the 32-bit version of Essbase Client and for a 64-bit Windows operating system, download and install the 64-bit version of Essbase Client.
In this post, we will see how you can install and uninstall Essbase client MSI on the Windows server and check its version post-installation.
Important Note:
To uninstall the already installed Essbase Client on Windows server:
1. In Control Panel of the Windows server, navigate to Programs and select 'Uninstall a program'.
2. Select 'Oracle(R) Hyperion Essbase Client', right-click, and then select Uninstall.
Once you have successfully uninstalled the already running Essbase Client, you can now install your new Essbase Client version.
How to install the new Essbase Client MSI (EssbaseClient.exe):
Note: You can download the required version of Essbase Client from the Oracle Support portal. For example, here we have downloaded the Patch 26835581 which consists of EssbaseClient.exe of version 11.1.2.4.021. After download, extract the zip file to your desired folder. In this case, we have extracted it to OPatch folder E:\apps\OracleEPM\Middleware\EPMSystem11R1\OPatch.
How to verify the installed version of Essbase Client on the Windows server:
Method-1:
I hope this article has helped you.
Your suggestions/feedback are most welcome.
Keep learning and Have a great day!!!
Topic: How to install Essbase client MSI and check the installed Essbase client version
Essbase Client MSI (EssbaseClient.exe) is required to be installed when you need to use MaxL or ESSCMD interpreters on the Windows server. Most importantly Essbase Client MSI should be installed on HPCM and FDMEE Windows servers as you may face connection issues between HPCM-Essbase and FDMEE-Essbase, if Essbase Client is not installed on these servers.
When you first time install and configure Hyperion Essbase, EPM System Installer installs both 32-bit and 64-bit Essbase Client on a machine with a 64-bit operating system. EPM System Installer installs only 32-bit Essbase Client on a machine with a 32-bit operating system.
Once you have an already running Hyperion Essbase setup, then to apply the latest patch set update (PSU) released for Essbase, for a 32-bit Windows operating system, download and install the 32-bit version of Essbase Client and for a 64-bit Windows operating system, download and install the 64-bit version of Essbase Client.
In this post, we will see how you can install and uninstall Essbase client MSI on the Windows server and check its version post-installation.
Important Note:
- The demonstrating Hyperion environment has the 'Windows Server 2012 R2 Standard' 64-bit operating system.
- This post has been written and associated activities have been demonstrated on Oracle Hyperion Essbase Client MSI 11.1.2.4.021 (Patch 26835581). The latest version of Essbase Client MSI (released till today 26th June 2020) is 11.1.2.4.039 that you can read more about here https://blogs.oracle.com/proactivesupportepm/psu_essbase_11124039
- Caution: The Essbase client version should match the version of the Essbase Server. Oracle recommends using the same version of all Essbase portfolio products (Essbase, Essbase Administration Services, Hyperion Provider Services, and Essbase Studio) and components (server, client, runtime client, API, and JAPI). When only some Essbase portfolio products are included in a patch release, the last released versions of the products that are not included in the patch are supported. For example, Essbase Administration Services 11.1.2.4.037, Provider Services 11.1.2.4.039, and Essbase Studio 11.1.2.4.031 are supported for use with Essbase 11.1.2.4.039.
- Refer to the Readme files prior to proceeding with these PSU implementations for important information that includes the supported paths per component, along with a full list of the defects fixed, additional support information, prerequisites, details for applying patch, and troubleshooting FAQ's. It is important to ensure that the requirements and support paths to this patch are met as outlined within the Readme file.
- Before installing the new version of Essbase Client, you first need to uninstall the already installed version of Essbase Client on your Windows server.
To uninstall the already installed Essbase Client on Windows server:
1. In Control Panel of the Windows server, navigate to Programs and select 'Uninstall a program'.
2. Select 'Oracle(R) Hyperion Essbase Client', right-click, and then select Uninstall.
Once you have successfully uninstalled the already running Essbase Client, you can now install your new Essbase Client version.
How to install the new Essbase Client MSI (EssbaseClient.exe):
Note: You can download the required version of Essbase Client from the Oracle Support portal. For example, here we have downloaded the Patch 26835581 which consists of EssbaseClient.exe of version 11.1.2.4.021. After download, extract the zip file to your desired folder. In this case, we have extracted it to OPatch folder E:\apps\OracleEPM\Middleware\EPMSystem11R1\OPatch.
- In the extracted folder, right-click on EssbaseClient.exe file and select 'Run as administrator'.
- Select your choice of language.
- Pick a destination folder (make a note of the destination directory). Mostly it's installed under the path E:\apps\OracleEPM\Middleware\EPMSystem11R1\products\Essbase\EssbaseClient\
- You can de-select Essbase Client C API and Essbase Client Samples, if you want to use Essbase Client only for Hyperion applications connections within a Hyperion environment. #NOTE: Essbase Client C API is used to connect to Essbase server from non-Hyperion application setups like Spotfire server, MicroStrategy products, etc. The API is an interface between your custom client program and Essbase, and manages the transfer of data between client and server. Your program makes calls to functions within the API, and data is returned from the Essbase servers you connect to. You can also run custom programs on the server machine, using the same API functions as on the client. You don't have to be concerned about where the Essbase Server computer is located on the network when writing a custom API program. Locating the server and transferring data is handled by the API.
- Click Install.
- Your installation is completed.
- In the Installed Programs list of the Control Panel, you can find a listing for Oracle(R) Hyperion Essbase Client.
How to verify the installed version of Essbase Client on the Windows server:
Method-1:
- Goto the path E:\apps\OracleEPM\Middleware\EPMSystem11R1\products\Essbase\EssbaseClient\bin
- Right-click on ESSCMD.exe file and select Properties.
- You will notice your Essbase Client Product version in the properties tab.
- Open a command prompt and navigate to the path E:\apps\OracleEPM\Middleware\EPMSystem11R1\products\Essbase\EssbaseClient\bin.
- Enter the command startMaxl.cmd.
- In the output, you will notice your Essbase Client version i.e. 11.1.2.4.021
I hope this article has helped you.
Your suggestions/feedback are most welcome.
Keep learning and Have a great day!!!